How To Improve Voice Recognition On Iphone
How to use Siri: tips and tricks to improve Apple's voice assistant on iPhone and more
Siri has a new voice; time to make use of it

An Apple HomePod, which uses Siri
(Image: © Future)
When choosing the best voice assistant in 2021, most people limit the comparison to Alexa vs Google Assistant, with Siri as an afterthought. Yet Siri has received significant upgrades with recent software updates like iOS 14, making it more useful for iPhone owners than in the past.
Perhaps you want to set reminders or check information without actually opening up your iPhone apps, or control your smart home devices with your Apple HomePod mini. Regardless, you'll need to know how to use Siri effectively.
We'll walk you through some useful Siri settings and customizations, including how to change Siri's voice, how to improve Siri music recommendations, and how to summon Siri. You'll also learn some useful Siri commands and some tips and tricks for how to use Apple's voice assistant more effectively.
- Apple HomePod 2: what we want to see
- Siri could soon learn to whisper or talk more loudly
- Why are Siri and Alexa trying to turn us into station announcers?
Siri settings: how to call Siri and how to change Siri's voice
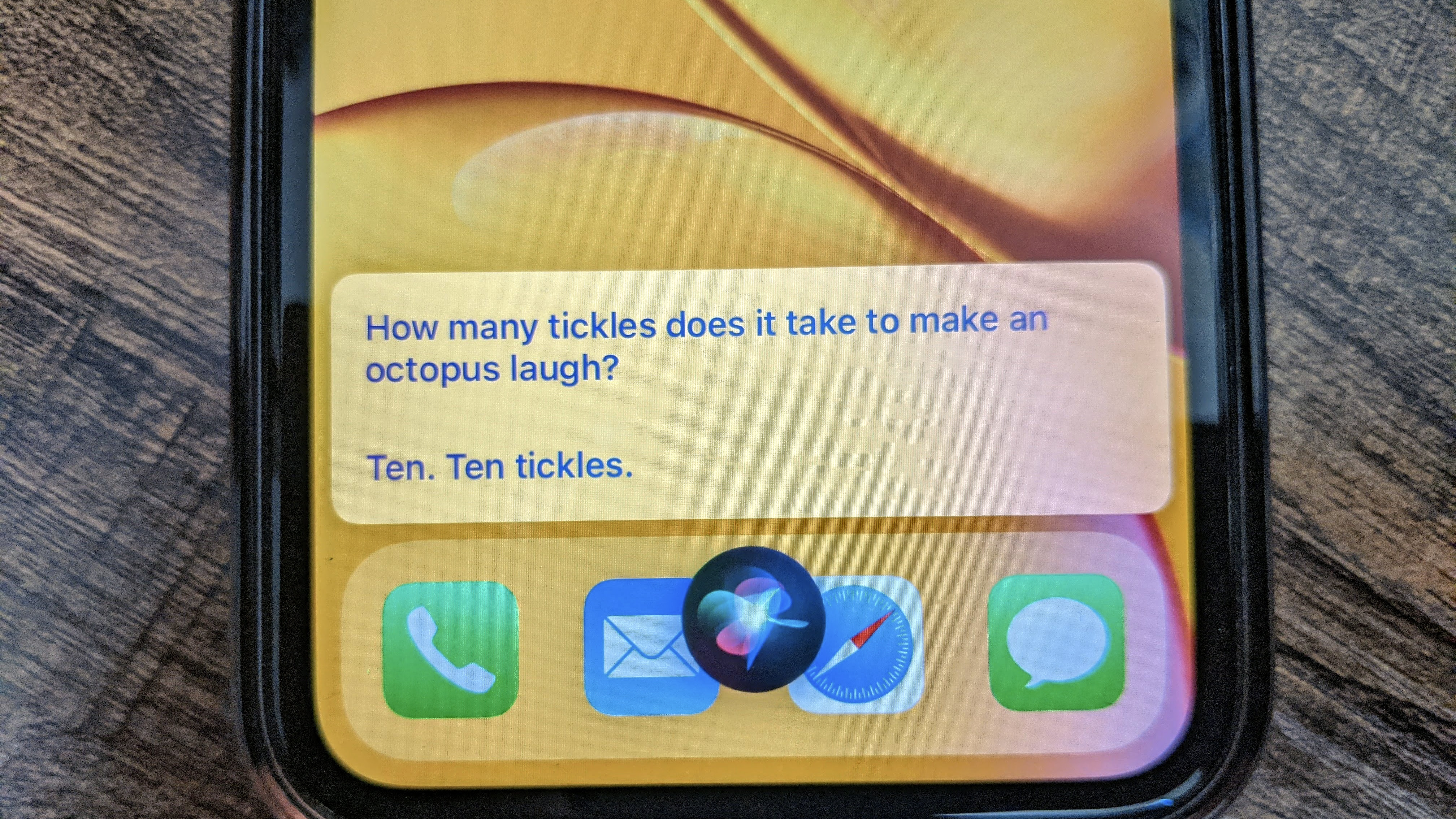
First things first, you need to know how to call Siri. As with any smart speaker, Apple HomePod is always listening for Siri's wake word. Most people, however, will want to call Siri from their iPhones, which have different means of summoning the smart assistant.
Go to Settings > Siri & Search to find your Siri customization options. Let's break down some of those controls below:
- Listen for 'Hey Siri': Turn this on to make your iPhone always listen for the wake words 'Hey Siri'; that way, you can call Siri at any time without pressing a button.
- Press Side Button for Siri: With this option activated, you can skip the wake word altogether. Hold the power button, and Siri's sphere icon will appear at the bottom of the screen; you can then say your command without bothering with saying 'Hey'.
- Allow Siri When Locked: This option ensures you don't need to unlock your phone before Siri responds to you. It's a useful shortcut when you're out and about while masked or when your phone is out of reach, but it also could theoretically let someone else use some phone functions without a passcode.
- Language / Siri Voice: Want Siri to speak in a different accent, with a male- or female-sounding tenor, or a different language altogether? You can now change Siri's voice as of iOS 14.5 to a variety of new options.
- Announce Calls: Have Siri let you know who's calling. Visually impaired users can set this to 'Always', while other folks can activate it while wearing headphones or using Apple CarPlay for when you can't look at your screen.
- Siri Responses: Believe it or not, you can use Siri without having the voice assistant speak to you audibly. Set Siri to respond only when you say 'Hey Siri' or when the side mute switch is turned off; or, set Siri to respond even when everything else is muted.
- Always Show Speech: In the Siri Responses menu, turn on this option to make your voice commands appear above Siri's text responses. This is a useful way to check if Siri actually understood what you asked.
Depending on which Settings you have active, you can call Siri by holding down the power button or saying 'Hey Siri' when your phone is face up and uncovered. If you want your iPhone to listen for the wake words even when it's face-down or covered, go to Settings > Accessibility > Siri and turn on Always Listen for 'Hey Siri'.
You can toggle on Type to Siri in that same menu if you want to ask the VA a question without speaking it out loud.

As for changing Siri's voice, you can choose between American, Australian, British, Indian, Irish or South African accents in the English language, with a male and female option for most accents and four American voices in total.
How to make Siri smarter and more personalized
Siri can be pretty helpful as a shortcut for your apps, but like any voice assistant, it may not give you the information you need or follow your instructions the way you hope – at least initially. There are ways to make Siri more efficient and personalized, thankfully.
For starters, if you find that Siri is having trouble recognizing your words, go to Settings > Siri & Search and turn Listen for 'Hey Siri' and/or Press Side Button for Siri off and on until you get the Set Up "Hey Siri" pop-up. This will allow you to retrain your phone to recognize your voice more accurately.
If you turned on Always Show Speech (which we recommend), you'll see when Siri misinterprets what you said. If Siri gets something wrong, tap the text of your question and replace the incorrect text with the proper word. Siri will hopefully learn its lesson and get a better grasp of your speech in the future.
After that, the best, simplest way to make Siri smarter is to use it frequently until Apple learns what you want from it.
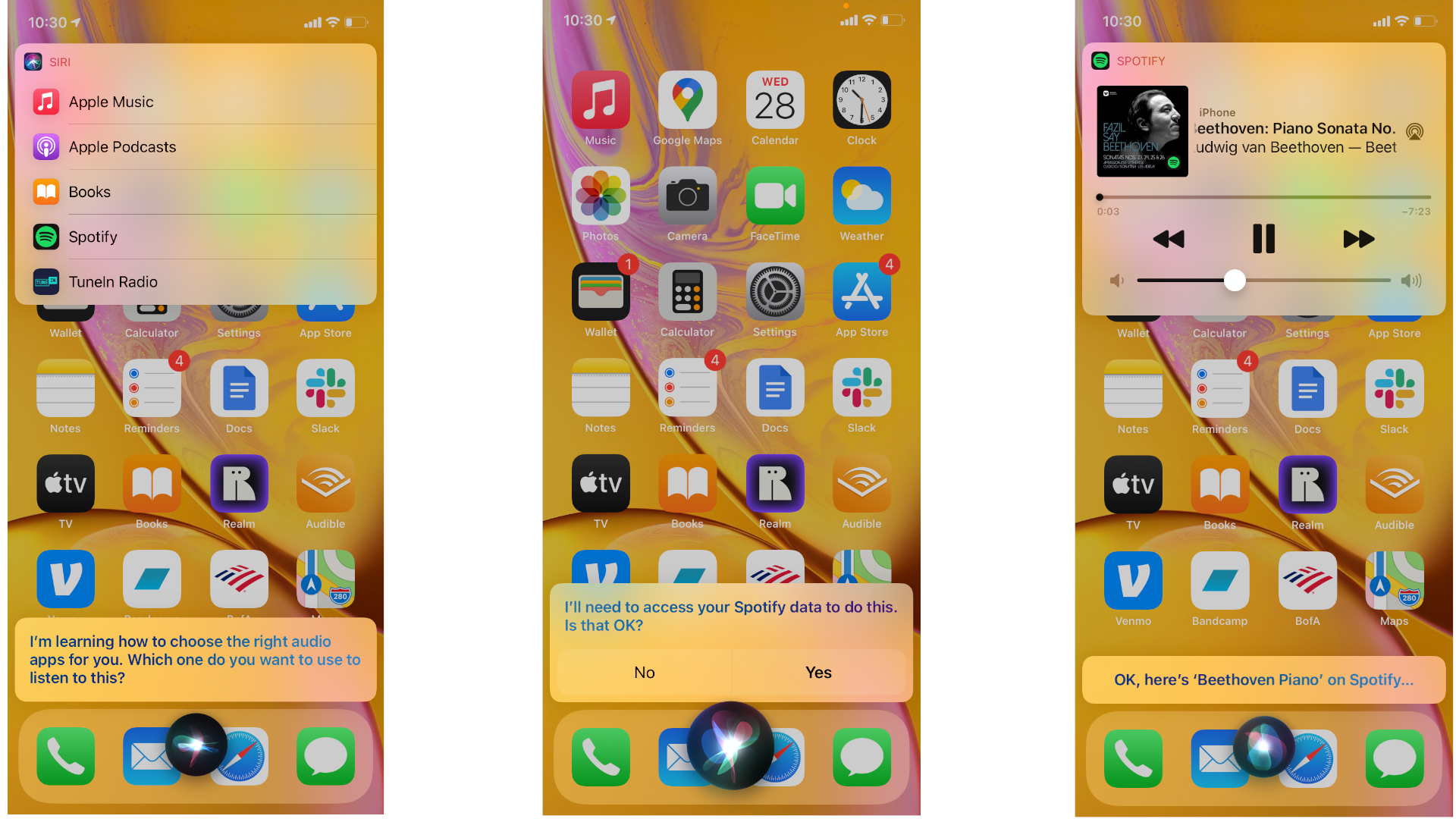
For instance, iOS 14.5 improved Siri to help it remember your music preferences. Siri typically defaults to Apple Music when you ask it to play a song, but we have a guide on teaching Siri to play Spotify or other third-party music services instead.
As for other uses, Siri will understand obvious or common commands like 'Set a timer for 10 minutes', especially if the command employs a first-party Apple app. But for more complex commands, you'll want to set up a shortcut in the Shortcuts app.
How to create Siri shortcuts, and how to find and enable untrusted Shortcuts
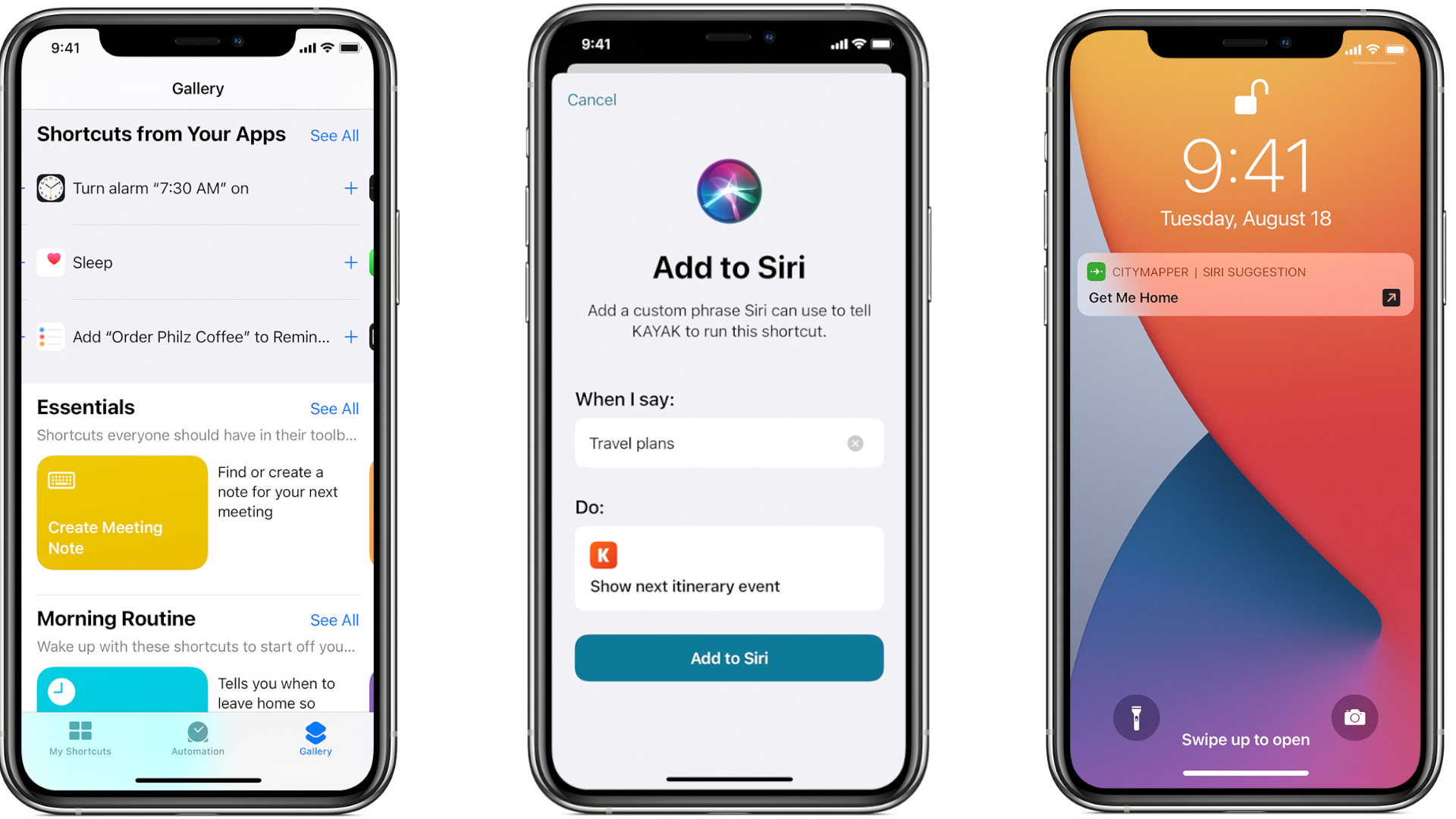
Open the Shortcuts app, hit the + icon in the top right, and select Add Action. Search for the app you want to use, and you'll find a series of suggested actions – like Show Directions in Apple Maps.
Choose an action and add any customizations, such as specifying cycling directions or setting the destination to your home address. Hit Next, then name the Shortcut. Make it something simple and memorable, then hit Done.
With that, you now have a Siri shortcut. Say the name of the shortcut (e.g., 'Hey Siri, Take me home') and Siri will recognize the title and run the shortcut for you.
This method can be time-consuming. If you want to find many personalized Shortcuts to add all at once, open the Shortcuts app and tap the Gallery tab on the bottom.
You'll see generic Shortcut collections (Starter Shortcuts, Great with Siri, etc.), plus personalized Shortcuts and Automations based on the information Apple has collected on your activities. For example, Apple knows when I typically call my parents, what apps I use while driving, who I message most on which apps, and so on.
You may find this amount of knowledge invasive, but you can use Apple's profile to create shortcuts for your most common activities.
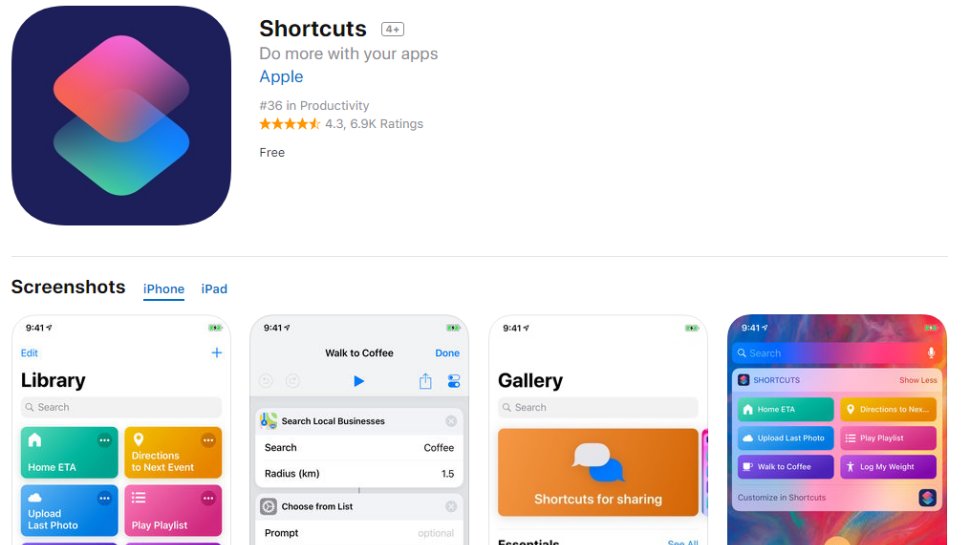
You can also rely on other people to create shortcuts for you. Go to sites like ShortcutsGallery.com or r/Shortcuts on Reddit to find customized shortcuts and automations that you may find useful. Open their iCloud links on your iPhone, and it will take you directly to the Shortcuts app to enable it.
Apple automatically blocks any shortcuts that come from third-party sources, so clicking any of those links will give you a 'Can't be opened' pop-up. But if you go to Settings > Shortcuts and toggle Allow Untrusted Shortcuts, Apple will let you add them without an issue.
How to delete your Siri recordings
Apple saves your conversations with Siri under a 'random, device-generated identifier' that isn't associated with your Apple ID, email or other personal information.
Specifically, Apple saves data like your music preferences, nicknames for contacts, Siri shortcuts, and other information to answer your future questions more efficiently – and generate customized shortcuts. Still, the company swears it doesn't sell your search history to advertisers.
If you still don't want Apple to have your anonymous data, it's simple to remove it from Apple's servers. Simply go to Settings > Siri & Search > Siri & Dictation History > Delete Siri & Dictation History.
- How to turn iPhone location services on or off

Michael Hicks began his freelance writing career with TechRadar in 2016, covering emerging tech like VR and self-driving cars. Nowadays, he works as a staff editor for Android Central, but still writes occasional TR reviews, how-tos and explainers on phones, tablets, smart home devices, and other tech.
How To Improve Voice Recognition On Iphone
Source: https://www.techradar.com/how-to/how-to-use-siri
Posted by: mauricemarly1993.blogspot.com

0 Response to "How To Improve Voice Recognition On Iphone"
Post a Comment