How To Change Bar Size In Tableau

Introduction to Histogram in Tableau
A histogram is a visualization tool that plots frequency distribution for a variable. It resembles a bar graph except that unlike the bar graph which requires two variables, the histogram requires only one variable. It creates bins that represent ranges and calculates the number of occurrences of variables values in those ranges. The frequency of a bin determines the summit of the bar for the bin. Histograms are quiet popular in field studies equally they offer quick insights into a frequency distribution. In statistical terms, a histogram is a very powerful tool as it helps empathize the distribution for a variable and validate the normality assumptions.
Creating Histogram in Tableau
Now, we'll meet how to build an insightful histogram in Tableau. For the demonstration, nosotros are because almanac sales by region data. It contains daily sales for one complete yr by region for 4 different regions viz. East, Due west, North, and South. We intend to clarify the sales performance in these regions using a histogram. Let's go on with a step-by-step approach equally below.
1. Load the data into Tableau. For that Click on "New Information Source" in the Data menu. Alternatively, click on "Connect to Data".
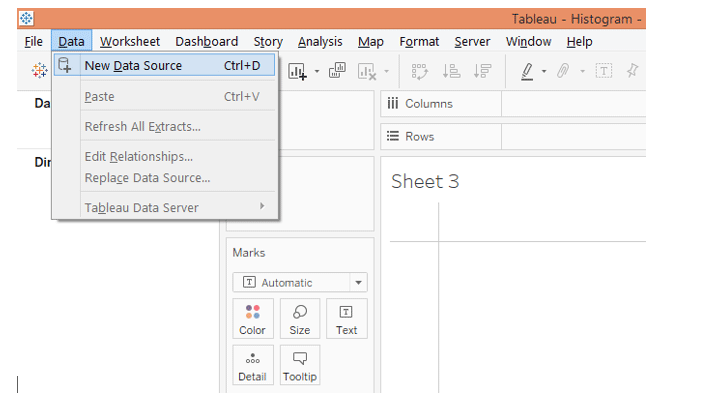
ii. In "Connect", click on the requisite data source type. In this example, the data source type is Microsoft Excel, then click over information technology.
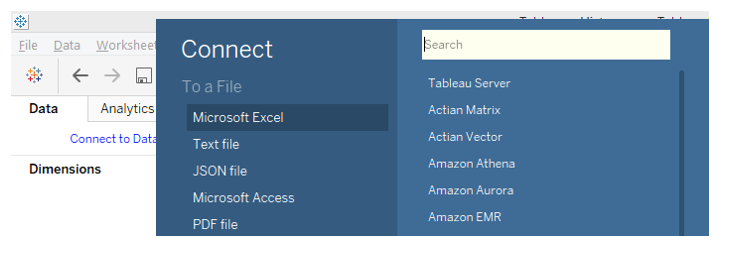
three. The data gets loaded and tin be seen in the "Data Source" tab every bit shown below.
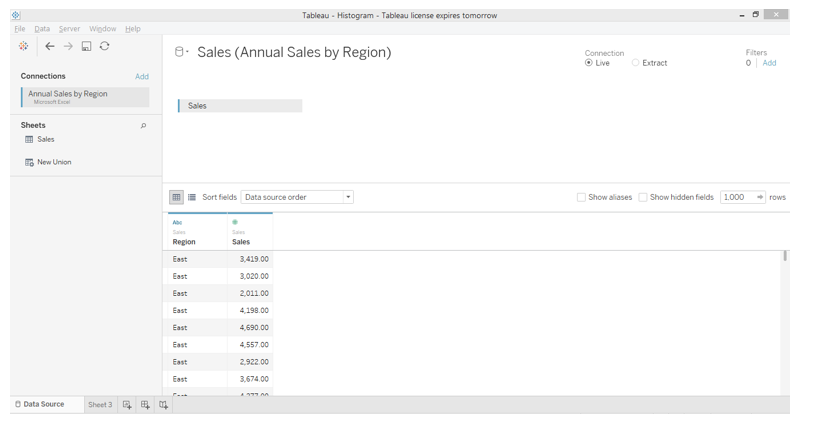 4. Moving to the sail tab, nosotros can see the dimension Region and mensurate Sales nowadays in the respective sections.
4. Moving to the sail tab, nosotros can see the dimension Region and mensurate Sales nowadays in the respective sections.
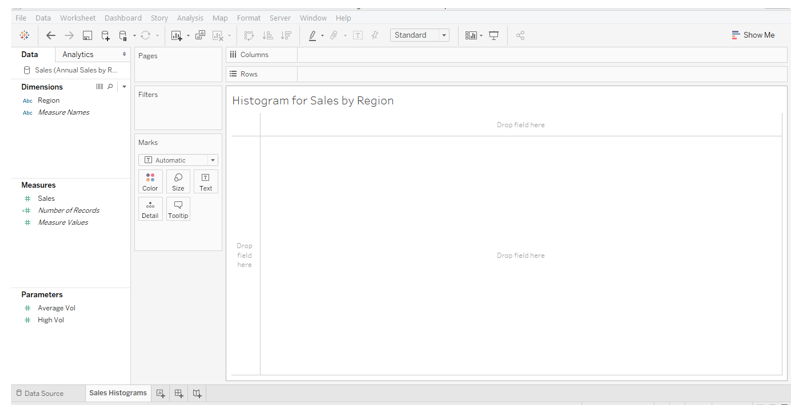
5. Now, but drag measure Sales into Rows region. We get a single bar for measure out Sales as shown below. The bar, as such, doesn't offer any insight.
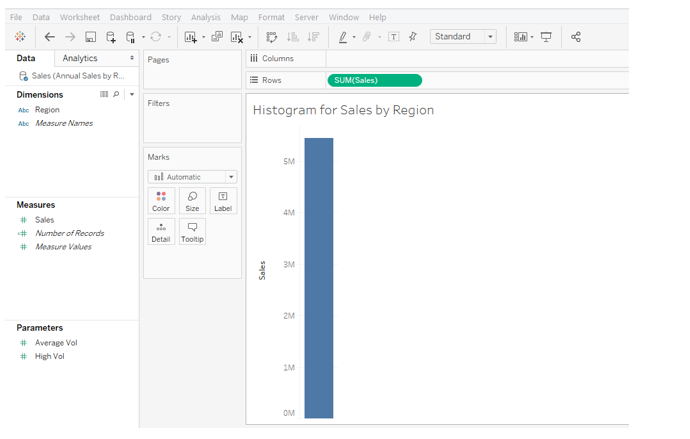
6. To create a histogram on measure Sales, click on the histogram in Show Me as illustrated below. Hovering mouse over the histogram symbol gives united states of america the particular that it requires simply a single measure.
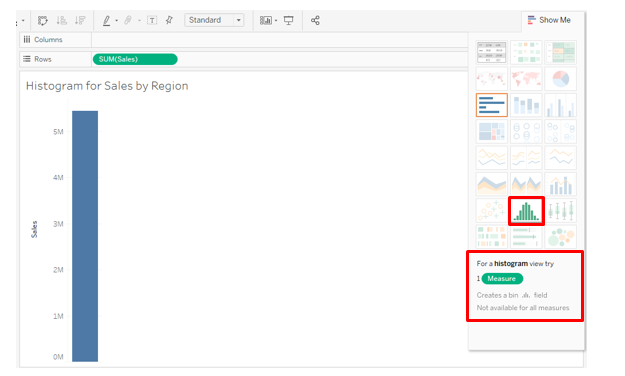
7. Following the higher up steps effect in the histogram which is as shown in the below screenshot. We also see an automatically created dimension Sales (bin) which will be used as a bin for histogram creation.
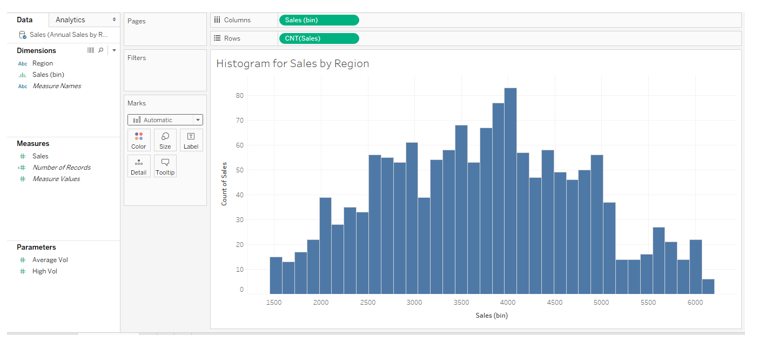
8. The following screenshot shows the automatically created dimension Sales (bin) highlighted.

9. The following screenshot gives a closer expect into the visualization. The histogram is for all four regions. In the Columns region, we take dimension Sales (bin) while in Rows region automatically CNT i.e. Count role got applied over mensurate Sales. CNT function counts the number of values of measure out Sales in a bin. Our goal is to obtain four different histograms for four unlike regions.
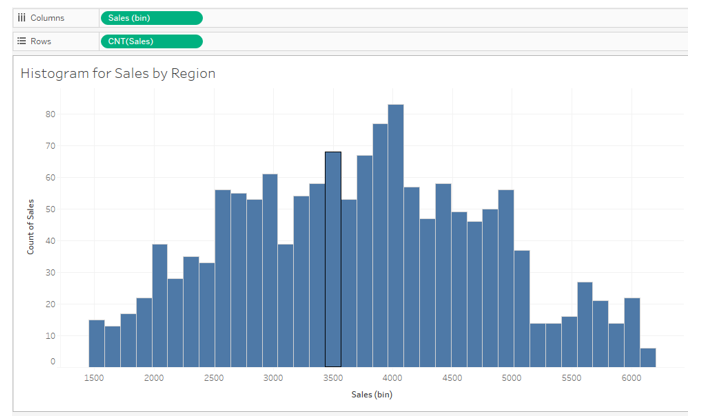
ten. To have histograms past region, but elevate dimension Region into Columns region as shown below, and we get four different histograms for four different regions. Notwithstanding, the following visualization is crude. We volition refine it by distinguishing the regions by unlike colors and setting proper ranges for the horizontal axis of each region. Let's see how nosotros attain that.

11. Elevate Region over Colour in Marks carte du jour as shown in the below screenshot. We can encounter that, now, 4 regions have been represented by iv different colors that aid us visualize and distinguish amongst them in a better way.
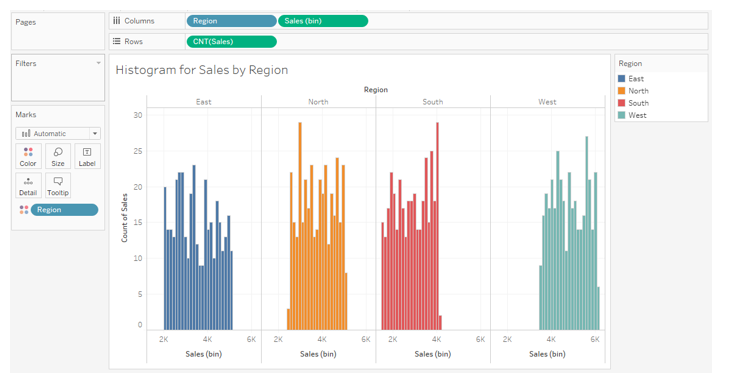
12. The post-obit screenshot gives a closer look into the histograms. At present, we want to take dissimilar horizontal axis ranges for different regions. This is essential as the four regions take the same horizontal axis range. If for a region, no values are nowadays for a range and then histogram gets pushed either to left or correct which gives the visualization bad-mannered appearance equally tin be seen below for Southward and West regions. In order to have unlike axis ranges for unlike dimension (Region) values i.e., just correct click on the horizontal axis as shown in the below screenshot and click on "Edit Centrality…".
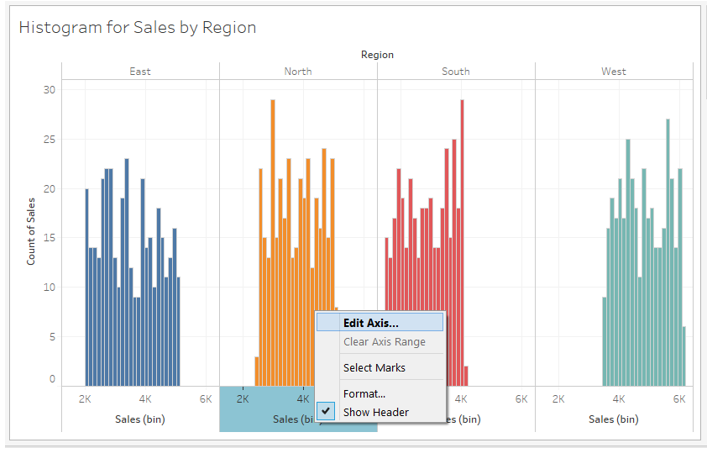
xiii. Clicking on "Edit Centrality…" generates Edit Axis dialogue box as tin can be seen below. In the "Range" section the default selection is "Automatic" that keeps the same range for all the values of the dimension. Select "Contained axis ranges for each row or column" as shown below. Selecting this option will create different horizontal axis ranges for unlike dimension (Region) values. So, it essentially, creates the range, based on the lowest and highest value of the measure for that dimension, which is used in histogram creation.
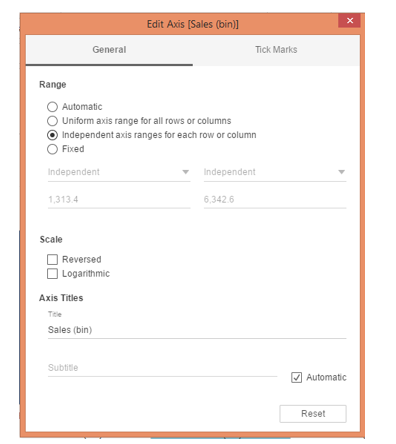
xiv. As we can run into in the below screenshot, at present, following the to a higher place procedure has set different ranges for each region, and unlike the earlier visualization, the histograms now accept got properly centered along the horizontal centrality.
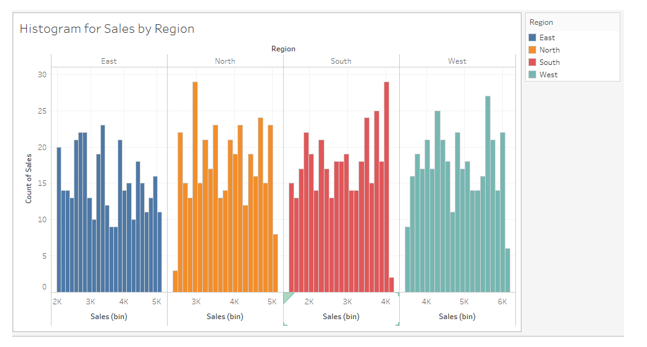
15. If we study the histograms, we can see that a good number of bins have been created. It means the range of values for bin creation is minor. Remember, smaller the size of the bin, more the number of bins and vice versa. Tableau automatically selects bin size before creating the histogram. Nonetheless, we tin manually specify the bin range. This nosotros can practise past clicking on the dropdown carte du jour of dimension Sales (bin) and selecting "Edit…".
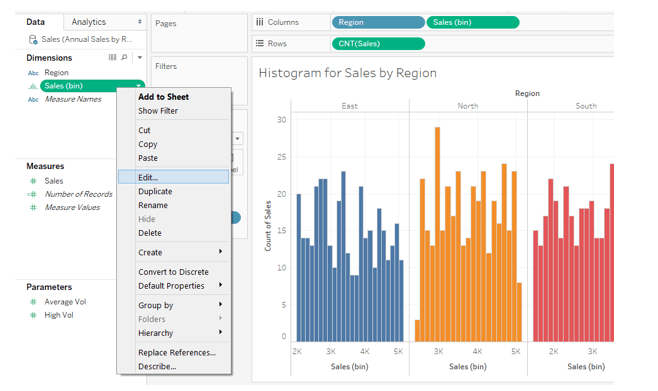
16. In one case we click on "Edit…" as mentioned to a higher place, Edit Bins [Sales] dialogue box pops upward. Here, we tin can see that the default size of the bin considered is 132. In the screenshot subsequent to the below one, we can run into that, bin size tin be specified manually or through a parameter.
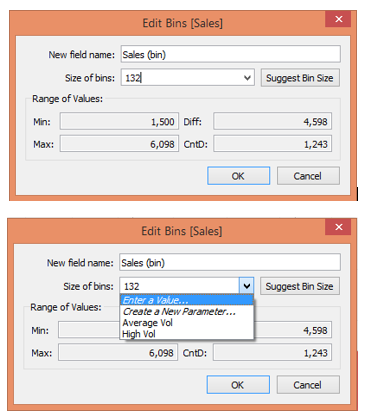
17. We specified the value of 200 in the "Size of bins" choice in the above dialogue box. As can be seen below, we got histograms with a lesser number of bins as compared to the before version. Having also many bins may non always be useful for insight derivation.
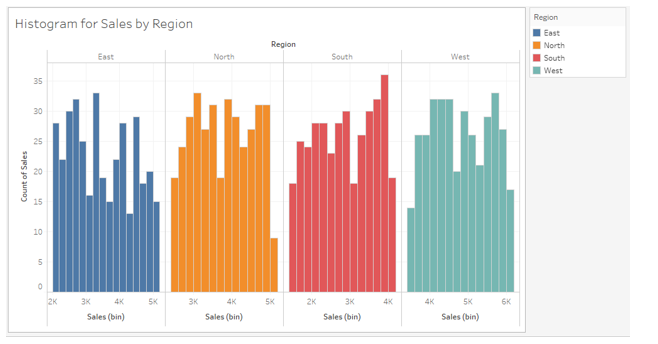
18. The post-obit screenshot shows histograms with a bin size of 400. Hovering mouse over any bin gives details pertaining to the bin.
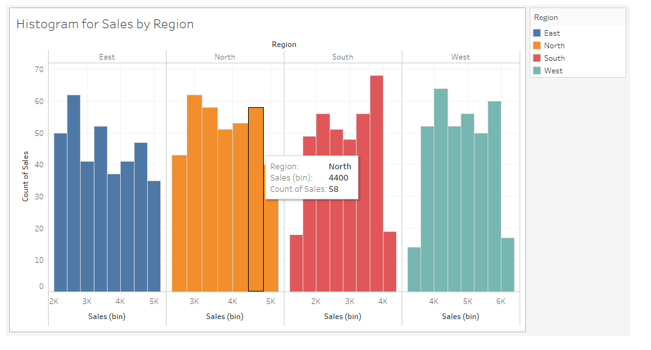
Conclusion
A very of import and powerful tool for exploratory analysis, a histogram is commonly used for variable distribution analysis. Tableau is a visual analytics tool that comes with a user-friendly arroyo to create and analyze histograms. In a style, Tableau offers a cocky-guided approach to create histograms by providing useful tips to the user. Withal, in that location are certain intricacies that must exist understood. These are usually related to certain settings pertaining to the visualization which must be modified in order to obtain more insightful results. Moreover, histograms must be created taking into consideration the context and that they convey right and useful insights.
Recommended Articles
This is a guide to the Histogram in Tableau. Here we talk over the introduction of the Histogram in Tableau, Creating of Histogram in Tableau and the basic points. You can also go through our other suggested articles to learn more–
- Tableau Visualization
- Tableau Chart Types
- What is Tableau?
- Histogram in R
- Rank Role in Tableau
- Tableau Aggregate Functions
- Tableau Context Filter
- Tableau Bullet Nautical chart
- Introduction to Features and Attributes of Tableau
How To Change Bar Size In Tableau,
Source: https://www.educba.com/histogram-in-tableau/
Posted by: mauricemarly1993.blogspot.com


0 Response to "How To Change Bar Size In Tableau"
Post a Comment